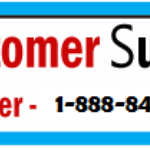This document outlines (1–888–840–1555) procedures to address print quality issues, including but not limited to smeared, fuzzy, dark, or faded print, as well as loose, partially missing, or scattered toner.
For optimal results, utilize authentic HP toner cartridges.
HP strongly advises using authentic HP ink or toner cartridges. Cartridges that are not from HP or have been refilled may lack the quality and reliability guaranteed by HP. If you opt for non-HP cartridges, the procedures outlined in this document may not yield the expected results. Visit HP’s anti-counterfeit webpage to authenticate your cartridges.
Examine the paper
HP strongly advises the use of authentic HP ink or toner cartridges. Cartridges not supplied by HP or those that have been refilled may not meet HP’s quality and reliability standards. Failure to use genuine HP cartridges could lead to the procedures described in this document not functioning correctly. To ensure cartridge authenticity, please visit HP’s anti-counterfeit webpage.
The EconoMode settings are subject to analysis.
Enable the EconoMode cautiously, especially if the entire page appears excessively dark or light. HP discourages regular use of EconoMode due to potential impacts on print quality. Continuous use of EconoMode may cause the toner supply to outlast the mechanical parts of the toner cartridge. To activate EconoMode:
Navigate to the Print option within the relevant program.
Right-click your printer, then access Properties, Options, Printer Setup, Printer, or Preferences, depending on the software.
If the entire page appears too dark, consider selecting the 600 dpi option.
To activate EconoMode, ensure the corresponding checkbox is selected.
Examine the print settings for analysis.
Review the print settings to conduct an evaluation and provide clarification or definition if needed.
Analyze the toner level
If the toner cartridge shows low or empty levels, move on to the next step for replacement. If the toner cartridge doesn’t indicate low or empty levels, proceed with the cleaning step.
Conclusion
With various solutions available for addressing the poor print quality problem on your HP LaserJet Pro Printer, we trust that our guide has assisted you in resolving any of these issues you may have encountered.